Когда пишешь первое эссе, возникает множество технических вопросов. Как сделать содержание? Где посмотреть в документе количество страниц? Как оформлять цитаты? Нужно ли ставить точки в названии глав?
Библиотека Шанинки подготовила для студентов первого курса бакалавриата (и всех желающих разобраться в тонкостях работы с текстовыми редакторами) набор карточек с техническими советами по написанию эссе в Word или Google Doc.
Правила оформления эссе на разных учебных программах могут отличаться, поэтому советуем уточнять детали у администратора программы или преподавателя.
1
Как оформлять титульный лист?
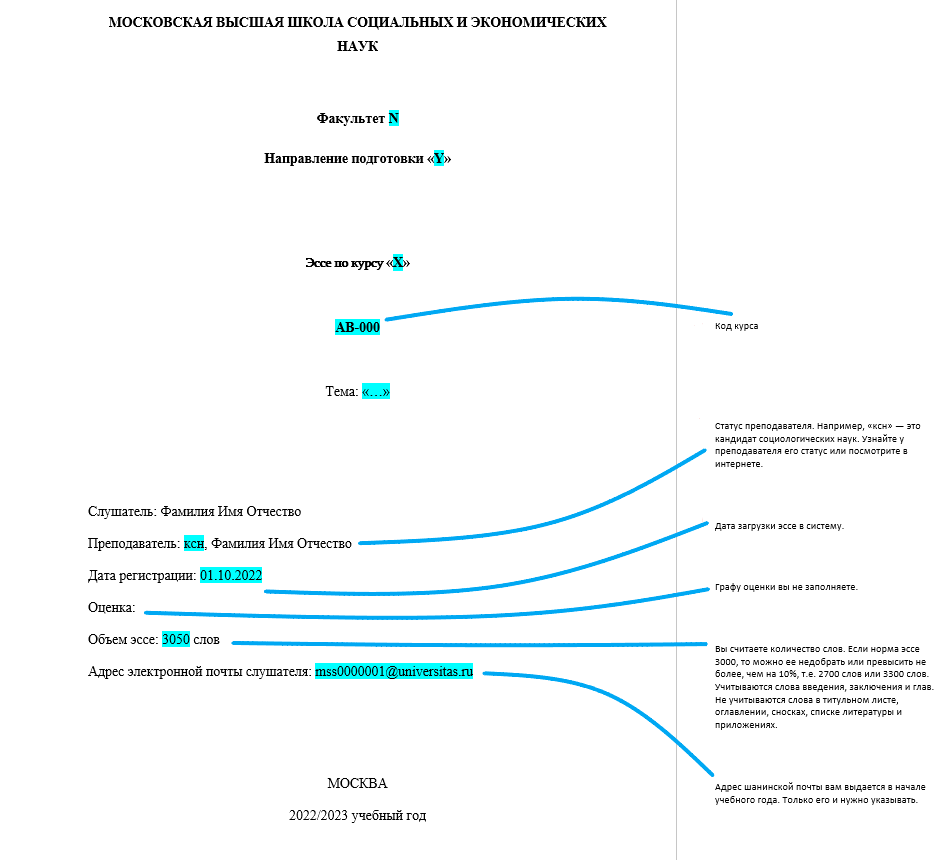
Титульный лист всегда оформляется в том же стиле, что и остальная работа, поэтому проверьте, что у вас выставлен шрифт Times New Roman, межстрочный интервал 1,5 и 12 кегль. Обратите внимание на количество пробелов. Название институции (сверху листа) и город (внизу листа) пишут заглавными буквами. Весь текст на первой половине листа (от названия институции до кода курса включительно) выделяется полужирным. Для выделения удобно использовать сочетание клавиш ctrl/cmd+B.
Если вы пишете эссе в Google doc в черновом варианте, не тратьте много времени на форматирование и выравнивание отступов между строк – форматировать, скорее всего, придется заново после конвертации документа в Word. Титульный лист должен занимать только одну первую страницу документа.
Не выравнивайте пробелами, пользуйтесь функциями “выравнивание по центру” или “по правому краю”.
2
Стили. Что сделать в самом начале работы?
Единообразное оформление по стилям – это и необходимость, и просто хорошая привычка на будущее. Любые тексты стоит оформлять в едином стиле, чтобы читатель не отвлекался от содержания работы на ее форму. Кроме того, хорошо оформленный текст показывает базовое уважение к другим и своей работе – вы выделили время на приведение внешнего вида текста в порядок.
Как сделать стиль единообразным? Самое важное – верное и единообразное форматирование. Для этого вам понадобится раздел “Стили”. В нем нужно настроить “Заголовок 1” и “Обычный”. Если структура вашей работы требует отдельных подпунктов, можно оформить “Заголовок 2”.
Все элементы документа во всех академических работах оформляются шрифтом Times New Roman.
Для оформления “Заголовка 1” нажмите на редактирование стиля. В настройках Word по умолчанию стоит 16 кегль, полужирный, выравнивание по левому краю. В Google Doc автоматически ставится 20 кегль, можно вручную выбрать поменьше.
Обратите внимание, что у всего текста заголовка должен быть черный цвет. Кегль может быть 14 или 16, главное, чтобы заголовок был больше, чем обычный текст.
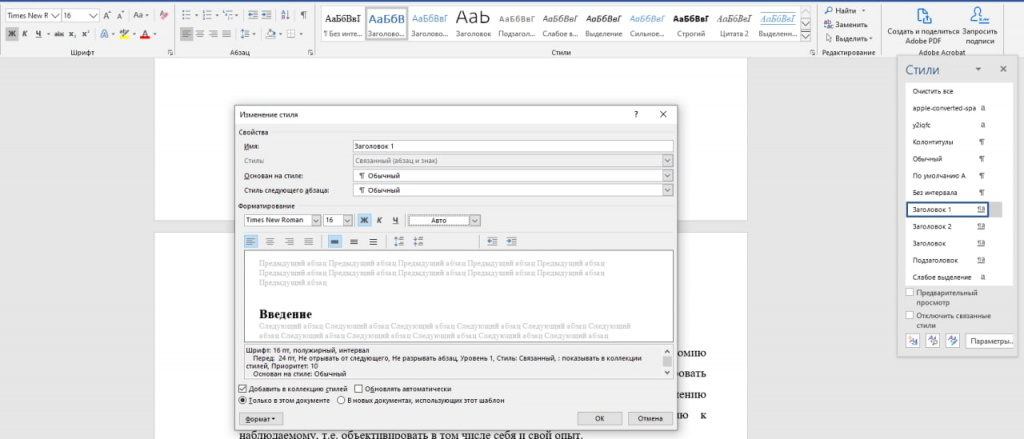
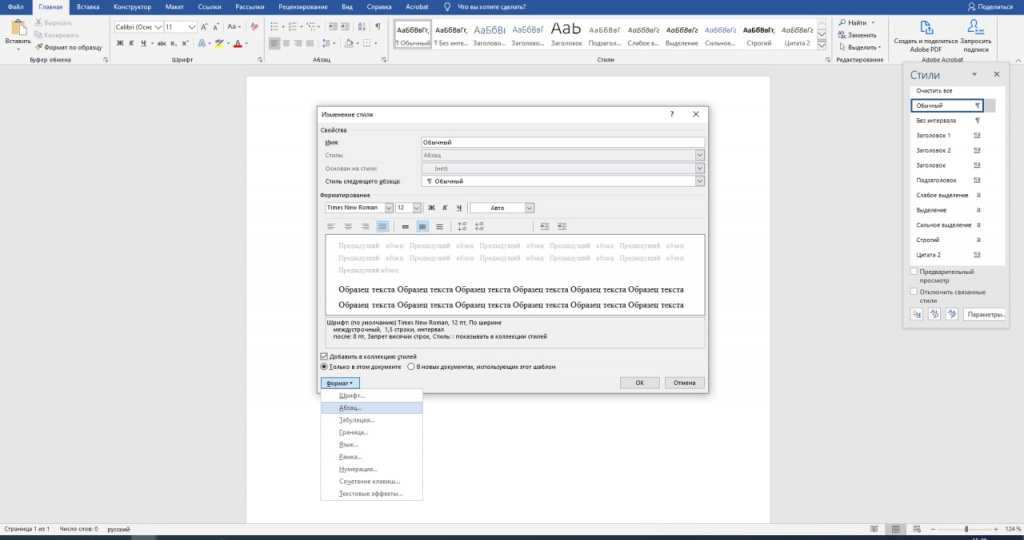
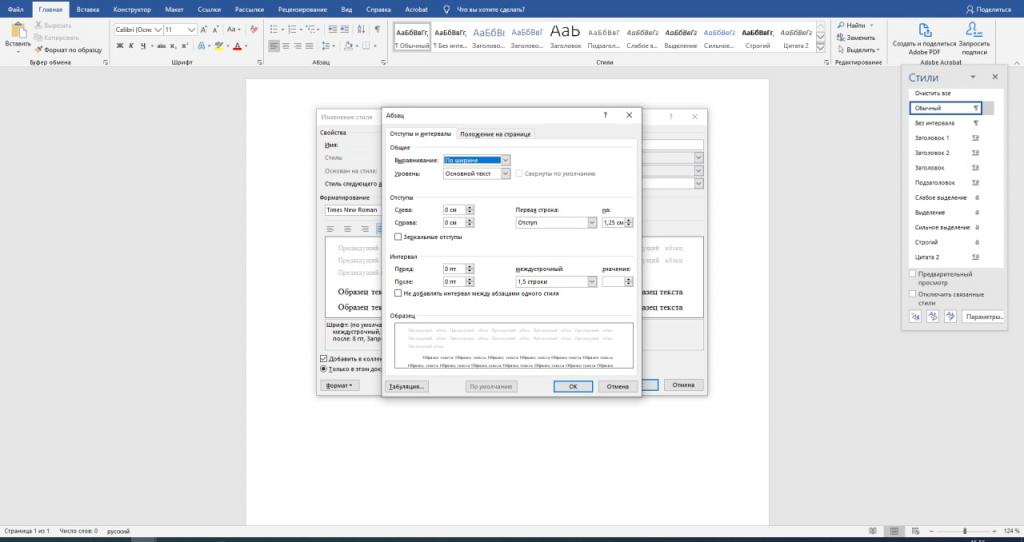
Дальше начало каждой главы выделяйте “Заголовком 1”, а весь основной текст “Обычным”. Это поможет вам приводить текст к единообразию, например, при цитировании: если вы вставляете цитату из другого документа, форматирование сбивается.
Если вы пользуетесь системой цитирования по российскому ГОСТу и пишете источники сносками внизу страницы, настройте и этот стиль (Times New Roman, 10 кегль). Если вы делаете подразделы в главах, оформите “Заголовок 2” (можно на свой вкус. Например, 12 кегль, полужирный+подчеркивание, выравнивание по левому краю. Главное – единообразие).
В Google Doc со стилями все проще. Можно написать фрагмент текста в правильном форматировании, выделить его, и в разделе со стилями нажать “Обычный текст” → “Обновить обычный текст в соответствие с выделенным фрагментом”. Весь текст, написанный в этом стиле, изменится автоматически.
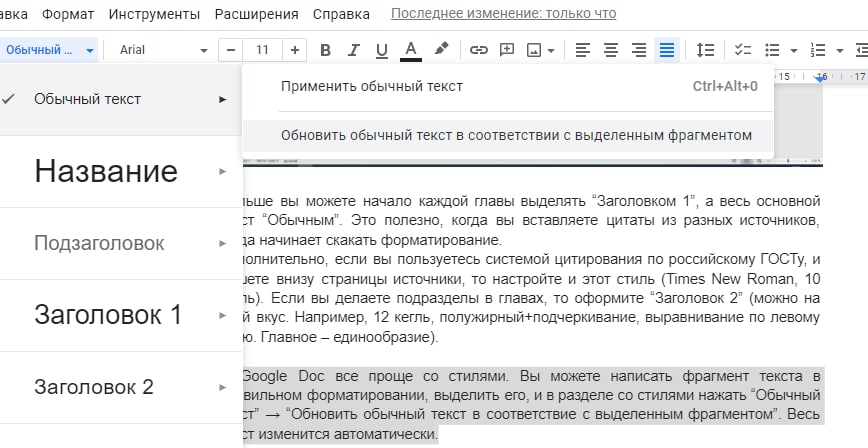
Существует функция, помогающая выровнять форматирование. Нужно выделить эталонный по оформлению фрагмент текста и нажать:
в Word: Главная → Буфер обмена → Формат по образцу
в Google Doc: кнопка с валиком “Копировать форматирование”
После этого выделите часть текста, который хотите отформатировать, и он приобретет вид образца.
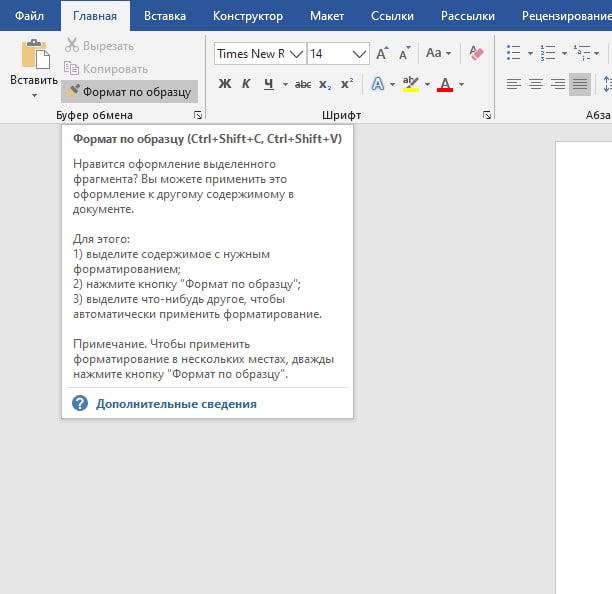
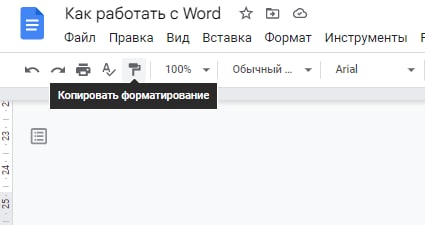
3
Как оформлять “Оглавление”?
Оглавление можно создать автоматически, если вы выделяли заголовки отдельным стилем. В Word нужно зайти в раздел Ссылки → Оглавление. Там можно выбрать самый базовый вариант.
Не забудьте поменять сам стиль надписи “Оглавление” на черный, полужирный.
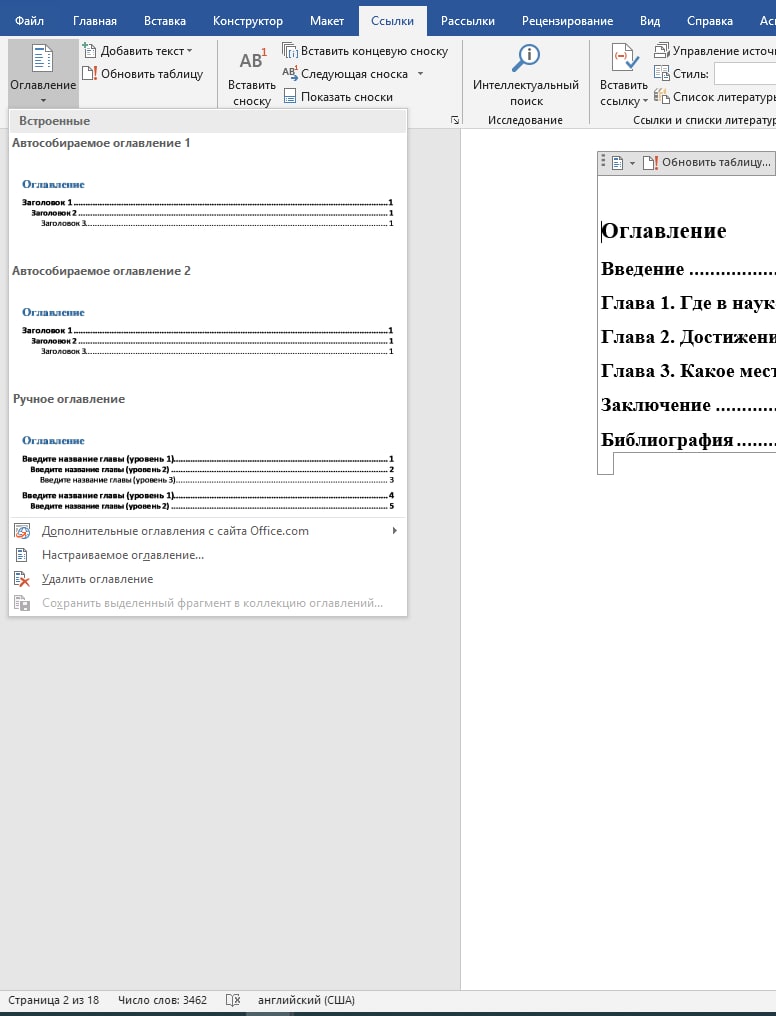
Подробнее о тонкостях в работе с оглавлением можете почитать в гайде от Microsoft.
В Google Doc оглавление создается с помощью параметра Вставка → (внизу) Оглавление.
При работе с документом можно, зажимая Ctrl/Cmd, щелкать в оглавлении на любую из глав, сразу переходя на нужную страницу.
По мере написания работы обновляйте оглавление, чтобы страницы совпадали с фактическим состоянием документа. Особенно важно перед отправкой эссе проверить, что страницы в оглавлении соответствуют расположению разделов.
4
Как пронумеровать страницы?
Чтобы читатель вашей работы мог воспользоваться оглавлением, важно не забывать про нумерацию страниц. Она должна быть везде, кроме титульного листа.
В Word нажмите: Вставка → Колонтитулы → Номер страницы
В Google Doc: Вставка → Номера страницы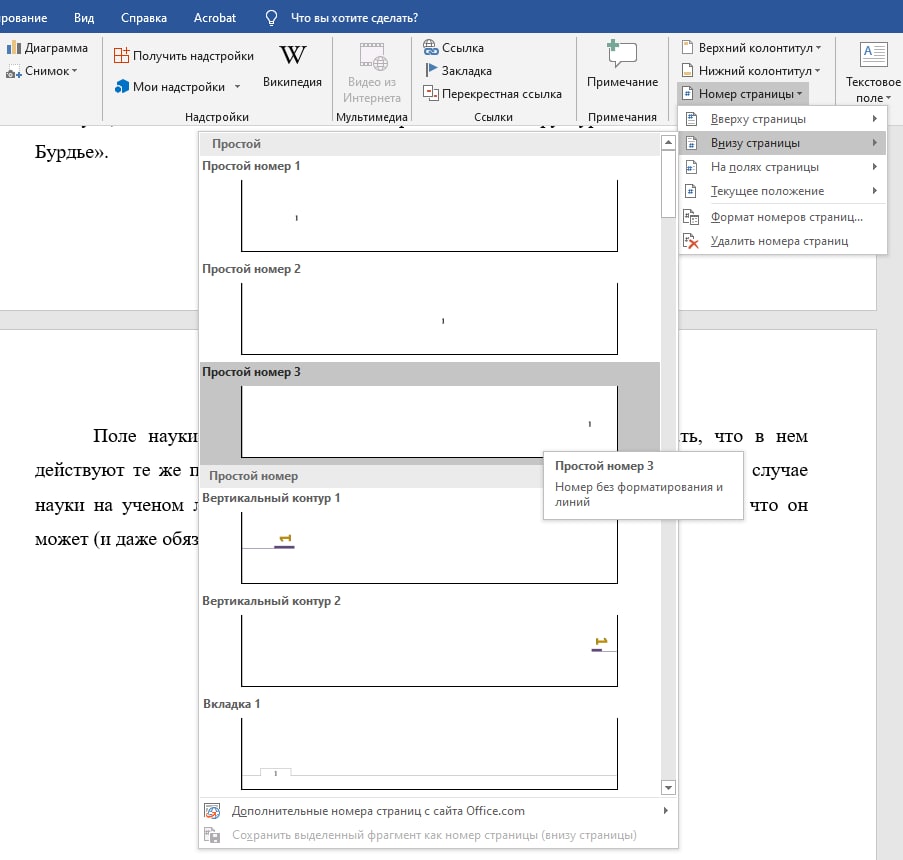
5
Что обязательно должно быть в структуре работы?
В каждой работе есть:
- Титульный лист,
- Оглавление,
- Введение,
- 2-3 главы,
- Заключение,
- Библиография.
Глава 1. Обязательность структуры.
Заключение
Подробнее о том, какой должна быть структура в научном тексте – в лонгриде от Константина Гаазе.
6
Какие ошибки в оформлении часто встречаются, и как их исправить?
Множество ошибок можно исправить сразу во всем документе. Например, двойной пробел, дефис вместо тире, разные типы кавычек (подробнее о кавычках мы писали в 3 карточке материала про оформление сносок) или неверную транслитерацию какого-то термина в работе.
Чтобы исправить ошибку сразу везде:
Нажмите Главная → Редактирование → Заменить
или выделите нужное слово и нажмите Ctrl+H
Введите два пробела и замените одним, напишите дефис с двумя отступами по краям “ - “ и замените на тире с двумя отступами по краям “ – “. Есть устройства, на которых в Word при поиске не отображается разница между кавычками. Если это ваш случай, лучше сразу оформлять кавычки правильно, чтобы потом не исправлять их вручную. В Google Doc различные кавычки находятся и заменяются быстро и без проблем.
Если у слова, которое много раз встречается, разные склонения, а его нужно заменить везде, нажмите “Найти” или Ctrl/Cmd+F. В этом случае придется вручную поправить слово во всем документе.
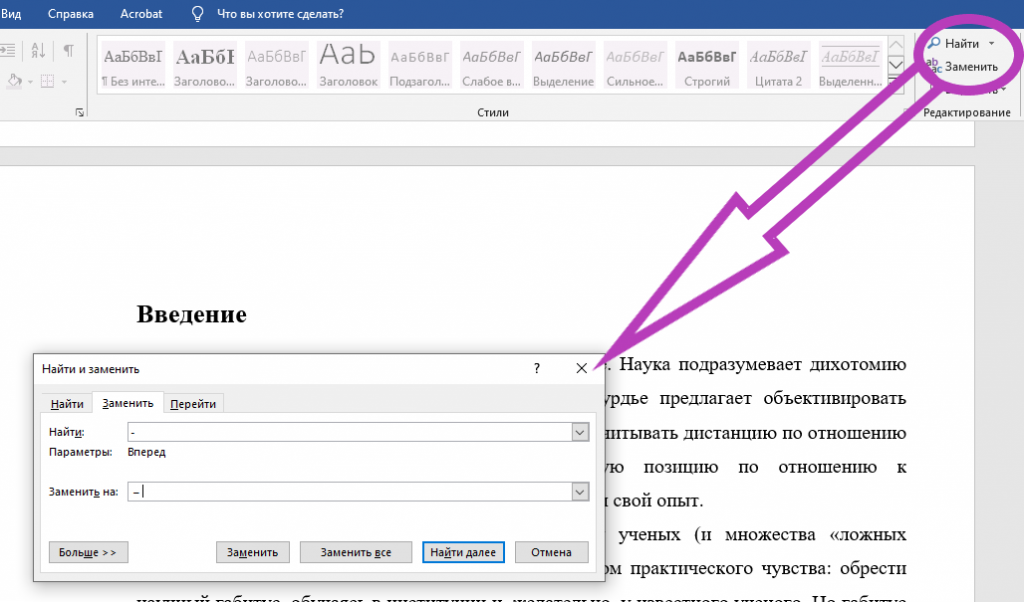
7
Какие функции Word или Google Doc пригодятся при написании текста?
Многие функции можно найти на панели инструментов или во вкладках выше нее. Помимо Ctrl+С/Ctrl+V есть и другие удобные сочетания клавиш, которые упрощают работу с текстом, делают ее быстрее. Ниже мы даем список полезных функций. Кому-то он покажется неполным, а кому-то избыточным, но мы надеемся, что он облегчит вам работу над текстом.
1. Неразрывный пробел
Часто оказывается нужен, когда вы пишете инициалы рядом с фамилией, единицу измерения рядом с числом или оформляете верно все пробелы между двоеточиями в библиографии. В этих случаях не надо допускать переноса на другую строчку, поэтому ставят неразрывный пробел. Его стоит ставить даже если строчка не заканчивается – текст может позже дополниться и сдвинуться, и тогда будет сложнее отследить каждый случай разрыва между строчками.
В Word: Ctrl*+shift+пробел (*на MacBook – вместо ctrl клавиша cmd)
В Google Doc: Вставка → Специальные символы → выбираете “Форматирование и пробелы” + “Пробел” → вставляете первый же пробел NO-BREAK SPACE.
2. Поиск по документу
Может понадобиться, если вы ищете конкретный фрагмент текста или хотите проверить количество использований определенного слова. Во множестве случаев – это самый легкий способ быстро оказаться в любом месте документа.
Везде: Ctrl+F
3. Гиперссылка
Обычно в документах не нужно создавать гиперссылки отдельно. Но если вы отправляете научному руководителю на ознакомление свой диплом в формате Google Doc, можно вставить гиперссылку на него в тело письма.
Обычно: Ctrl+K
На некоторых устройствах или программах это может быть: Ctrl+U
4. Шрифт
Для выделения отдельных концептов и словосочетаний в тексте или для расставления смысловых акцентов можно использовать курсив или полужирный шрифт.
Ctrl+B – полужирныйCtrl+I – курсив
Ctrl+U – подчеркивание (реже используется)
5. Разрыв страницы
Разрывы страниц нужны, чтобы начать любой раздел. Не стоит вручную ставить множество пробелов – при переписывании или дополнении текста форматирование слетит. Функция разрыва страницы: Вставка → Страницы – Разрыв страницы
Везде: Ctrl + Enter
6. Выделение
Перед удалением, сменой стиля, вырезанием или копированием нужно все выделить. Иногда быстрее выделить мышкой, но если нужно выделить большой объем или долго тянуться до мышки, проще выучить несколько сочетаний.
Ctrl+А – выделить всёCtrl+Home – выделение от местоположения курсора до начала строки
Ctrl+End – выделение от местоположения курсора до конца строки
Shift+вверх/вниз. Можно выделять текст постепенно от одной строчки до абзаца или страницы, в зависимости от того, как оперативнее и удобнее для вас. Конечно, можно и мышкой.
Ctrl+shift+вверх/вниз – выделение абзацев
Ctrl+shift+вправо/влево – выделение по слову и более.
7. Тире
Не стоит ставить дефисы вместо тире. Это важно при оформлении работы. Тире может быть как средней длины “–”, так и длинное “—”. Главное – единообразное.
Для Word нужно нажать два раза дефис, пробел и написать слово после. Тогда двойной дефис автоматически преобразуется в тире.
В Google Doc два дефиса сразу преобразуются в тире. Но если это у вас не работает, то можно настроить автозамену вручную. Для этого нужно:
Нажать Инструменты → Настройки → Замены
В пустой графе вставить два дефиса и в поле замены вставить тире. Есть два вида тире: en dash (размером в 2 дефиса) и em dash (размером в 3 дефиса). Можете настроить автозамены для этих двух случаем. En и em dash можно найти во:
Вставка → Специальные символы → Поиск по запросу “Dash”
8. Разные виды кавычек
Разобраться, как использовать кавычки вы можете с помощью наших карточек об оформлении цитат.
Есть два основных вида кавычек.
-
“” – это английские кавычки, обычно их называют “двойные” или “кавычки-лапки”.
-
«» – это французские кавычки, их называют “треугольные” или “кавычки-елочки”.
Автоматически обычно ставятся английские кавычки (сочетанием Shift/Сmd+2). Если у вас на клавиатуре клавиши с номерами расположены не только сверху, но и справа (они называются цифровой клавиатурой), можно поставить французские кавычки так:
- Включить Num Lock
- Нажать Alt+0171 (для открывающихся)
- Нажать Alt+0187 (для закрывающихся)
Более изощренный способ:
- в английской раскладке набираете ab, затем нажимаете Alt+X (для открытой кавычки),
- Для закрытой – bb, а потом Atl+X.
Для Mac Book при русской раскладке:
Shift + Alt + клавиша += (для открывающейся кавычки) Shift + клавиша += (для закрывающейся кавычки)Если у вас версия Mac Book, где нет клавиши Alt, вместо нее используйте клавишу Option
Чтобы не мучиться каждый раз с кавычками, можно изначально сделать автозамену на французские кавычки в Word:
Файл → Сведения → Параметры – Правописание → Параметры автозамены… → Автоформат при вводе → поставить галочку в пункте “Заменять прямые кавычки парными”.
Нужно вставить в текст определенный символ? Как в Word, так и в Google Doc есть специальный раздел с большим количеством различных символов.
Word: Вставка → Символы → Символ → Другие символы…
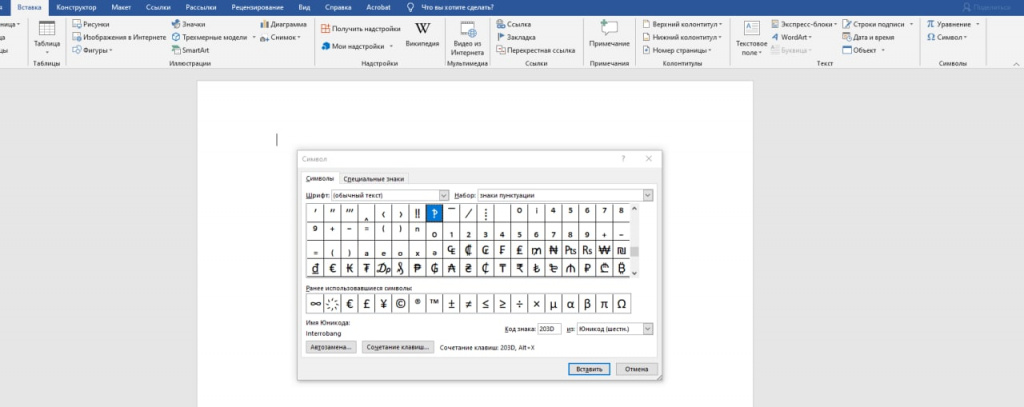
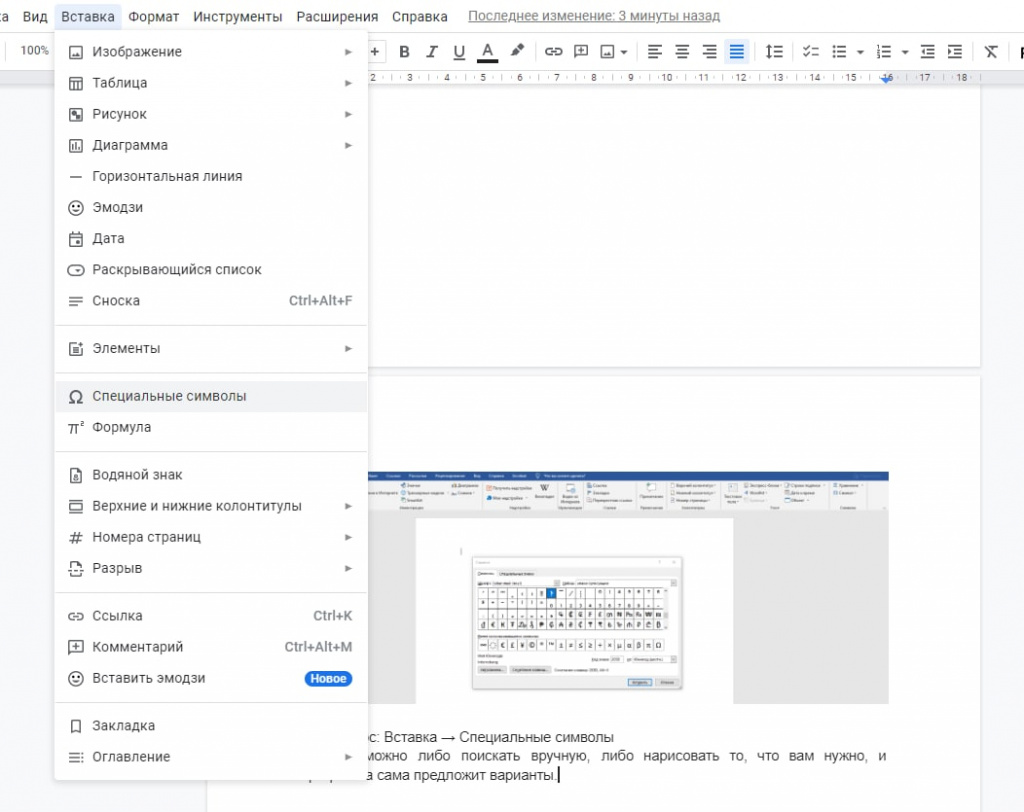
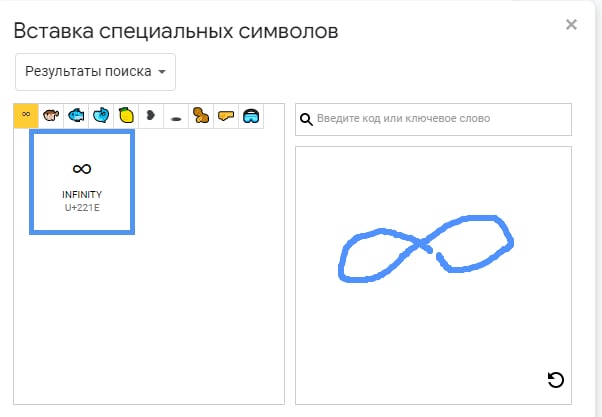

8
Мне нужно написать “эссе-трехтысячник”. Что это значит и где посмотреть количество знаков?
В Шанинке все пишут эссе на определенное количество слов – полторы тысячи, три тысячи, пять тысяч. Это довольно строгая мера, превышать или недобирать ее можно только на 10%. Если у вас эссе-трехтысячник, вы можете написать строго от 2700 до 3300 слов. В это количество слов включается текст от слов “Введение” до последнего слова в разделе “Заключение”. Титульный лист, раздел оглавления, все сноски в тексте, библиография и приложения в этот подсчет слов не входят.
В Word вы можете примерно ориентироваться в словах по статистике документа в нижней строке:

Мы рекомендуем отводить на введение и заключение примерно по 300-500 слов, а все главы делать примерно одного размера. Если главы три, то закладывайте примерно по 750 слов на главу.
Следите за количеством слов при написании каждого раздела текста, чтобы уложить развитие мысли в нужный объем.
Чтобы узнать, сколько слов в главе, а не во всем тексте, выделите главу. В статистике документа в нижней строке отобразится количество слов в выделенном фрагменте:
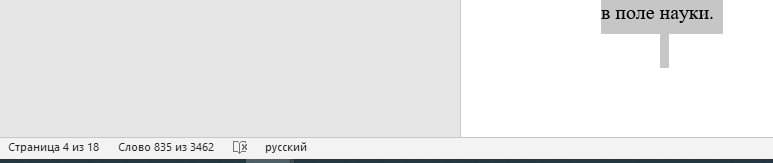
Если вы пишете в Google Doc, количество слов можно посмотреть так:
Инструменты → Статистика (если выделить определенный фрагмент, то, как и в Word, программа покажет количество выделенных слов).
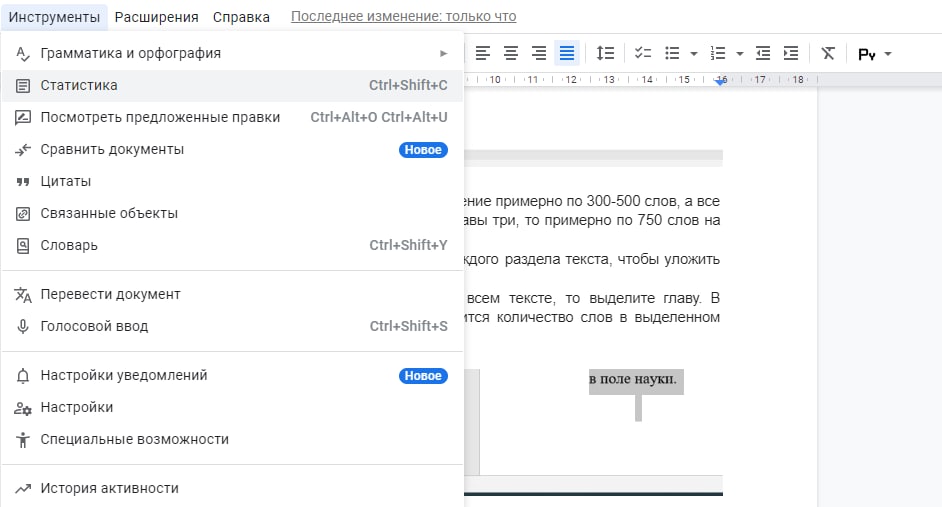
Когда вы дописали и отредактировали работу, напишите итоговое суммарное количество слов всей содержательной части на титульном листе.
9
Важно ли название документа? А названия глав?
Название документа всегда важно. Узнайте у администратора программы, какие есть требования – часто при загрузке эссе в систему нужно ввести в названии документа индивидуальный номер и код дисциплины.
Если вы отправляете документ с текстом диплома или синопсиса научному руководителю, назовите файл, используя свою фамилию, формат работы и часть названия работы (например, Иванов_диплом_социология крестьянства).
Само название работ всегда важно. Оно выбирается, исходя из темы работы. Часто удобный формат выглядит так: Общая тема: уточнение.
Пример: “Биовласть и плазма: как ковид заставил акторно-сетевого теоретика перестать бояться и полюбить Фуко”.
Многие преподаватели обращают внимание и на название глав. Постарайтесь их сделать информативными, чтобы можно было схватить логику работы по содержанию. Содержание глав должно соответствовать их названиям.
Преподаватель может высказать претензию, если у глав нет названий, и они просто пронумерованы.
10
Основное правило при работе с Word
Раз в 15 минут или полчаса, когда задумываетесь над формулировкой или переключаетесь на другую вкладку, нажимайте на кнопку сохранения вверху (или Ctrl+S). Лучше ввести это в привычку.
Процесс можно автоматизировать. В разделе “Файл” есть вкладка, где нужно найти “Параметры” (внизу), и дальше:
Параметры Word → Сохранение → Автосохранение каждые X минут
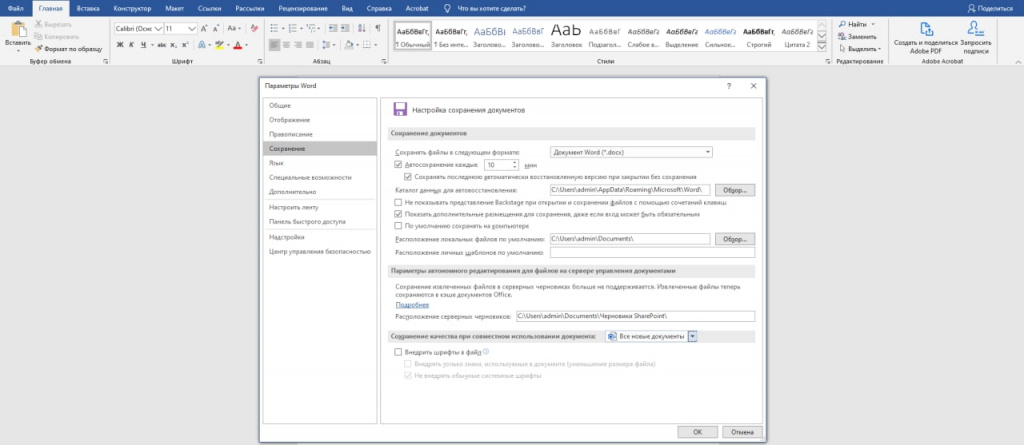
Можно выбрать автосохранение каждую минуту, но это будет отражаться на скорости работы Word. Узнать больше о восстановлении документа можно в руководстве Microsoft.
Google Doc устроен удобнее, потому что он сохраняет все изменения автоматически в режиме онлайн. Кроме того, он позволяет посмотреть всю историю версий и изменений по датам, времени, разным пользователям. Чтобы пользоваться всем функционалом Google Doc, нужен постоянный доступ в интернет.
11
Что проверить перед загрузкой работы в систему?
Перед отправкой обязательно просмотрите текст свежим взглядом. Желательно заложить на редактуру и проверку отдельный день или хотя бы несколько часов перед дедлайном.
Проверить нужно орфографию – все программы подчеркивают красным слова, в которых могут быть ошибки. В академическом тексте часто подчеркиваются красным специфические термины и фамилии теоретиков, но все равно стоит пробежаться взглядом по всему, что программа посчитала некорректным. Проверьте пунктуацию, уберите все канцеляриты, тавтологию, и оцените уместность вводных слов (“также”, “в итоге”, “таким образом”, “исходя из вышесказанного” и т.п.) – они помогают вам формулировать мысль в процессе, но часто не несут никакого содержания по итогу.
Хорошо бы также проверить текст на “читабельность” – предложения должны быть короткими, без “паровозиков из деепричастий”. Часть текста вы могли написать на волне вдохновения. Спустя пару дней может обнаружиться, что не все из того, что вы написали, понятно стороннему читателю. В разном настроении вы можете писать текст разными стилями, но в финале лучше привести работу к стилистическому единообразию. Попробуйте абстрагироваться и пристрастно взглянуть на текст, может быть, даже почитать его вслух. Если это синопсис или диплом, попросите подругу или друга посмотреть текст и откомментировать спорные или сложно сформулированные моменты.
12
Какие форматы документов можно загружать в Moodle и Дистанти?
Полезные материалы по теме
- Лонгрид Константина Гаазе «Что такое “шанинский текст”: summa technologiae»
- Карточки о планировании от библиотеки Шанинки “Как настроиться на работу?”
- Книга Ирины Борисовны Короткиной “Академическое письмо: процесс, продукт и практика”
- Руководства по работе с Word от Microsoft
- Сайт с полезными советами и лайфхаками в Word
- Статьи коллег из Библиотеки РАНХиГС: На что стоит обратить внимание перед отправкой и Технические лайфхаки и возможности Word
- 16 карточек об оформлении библиографии и сносок от Библиотеки Шанинки
Редактура: Лиза Канатова

